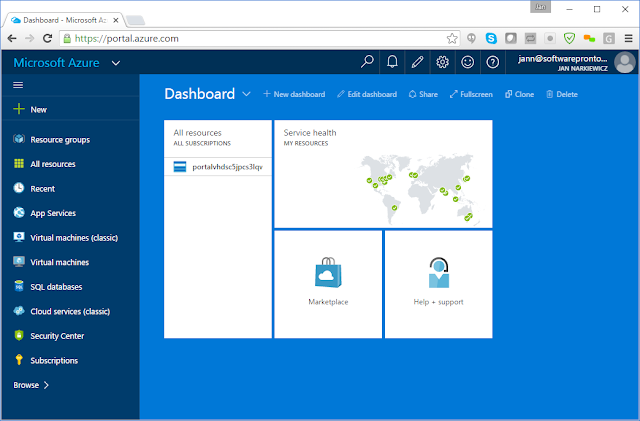Overview
A friend approached me with a problem. He was developing software for a school where instructors at the school needed to create instructional videos (short lessons to help students practice their English skills). These videos needed to be uploaded to a server/service/the cloud and made available to an IOS application used by the students.
I knew that we had two clear options:
- Amazon Web Services (AWS): Cloud Front and Elastic Transcoder
- Azure: Media Services and potentially Content Delivery Network (CDN)
The plan was that he would attack the problem using AWS and I would attack the problem using Azure. We would first solve the problem using a manual process in my case Azure web-based management portal (
https://portal.azure.com/). Once an end-to-end solution was in place, each manual step could be automated using the available RESTful APIs exposed by the cloud service selected.
The steps that ultimately needed to occur in order to develop proof-of-concept (POC) were:
- Upload the video
- Encode the video that supported a multi-bit format suitable for streaming and suitable for consumption using IOS AV Player
- Publish the encoded video so it could be displayed by IOS AV Player
This post will cover how to use Azure's management portal in order to perform the tasks outlined above. The programmatic steps to automate the processing using Azure's REST-based web services will be addressed in a future post or posts.
Create an Azure Media Service Instance
In order to achieve the goals of this post, a developer should have access to a Windows Azure and should login into the Azure portal at
portal.azure.com:
A Media Services instance needs to be created so in the upper left corner click on the New button:
Clicking on New displays the following:
Under the categories displayed, select Media + CDN:
Click on Media Services to create a location where to store video (step 1 of our POC task), encode video (step 2) and stream video (step 3). Clicking on the Media Services button which display a UI blade in which a Media Service resource can be created:
The Media Service create blade takes a name and a resource group. The Media Service name is set to devschool01 below. The Media Service name is used in the URI used by the client that will ultimately consume media streams. For this reason the dev prefix was added because the Azure environment configured is for the POC and is not a production environment. It is important to note that Azure resource names must be a combination of numbers and lower case letters. This is why the Media Service was named devschool01 not DevSchool01 (see below):
In the above screenshot of the create Media Service blade a resource group is specified. This was set to schools as all resources associated with this resource group will be part of the school video project. The location is set to West US (where the developers lived). When a production environment is created the location will be set to East Asia (where the school is located).
Storage Account was clicked above so a new Storage Account could be associated with the Media service being created. A Media Service instance does not actually store videos. A Media Service instance stores the metadata describing the videos which are stored within storage account. This storage account provides the blob storage used to store the assets associated with the Media Service instance.
The Choose storage account blade is show above an in addition to choosing a storage account, a storage account can be created.
When Create new is selected under Choose storage account, blade is created named Create storage account (see below) and in this case the storage can be called schools01:
Click OK to create the storage account. This results in the following being displayed:
Click on Create to create the Media Service instance with the newly created storage account, schools01. Once the Media Service resource is created, the portal returns to the Dashboard screen as shown below:
Clicking on All resources (upper left) displays all resource associated with the Azure account:
When All resources is clicked the following is displayed:
When all resources is displayed there is no Media Service resource named "devschool01" displayed. This is remedied by clicking the Refresh button:
Once refresh is selected the following is displayed with respect to "all resources":
The Media Service, devschool01, is displayed following the clicking of refresh.
Upload Video to Stream
A video, 10SecondSample.mov, was created on an iPhone. To upload this file, login to Azure and navigate so all resource are displayed including the previously created Media Service, devschool01:
Click on the devschool01 Media Service in order to open the blades used to manage this resource:
From the right side under the MEDIA SERVICES category is an Assets button:
Click on the Assets button in order to display the blade used to manage the assets associated with the devschool01 Media Service. The Assets management blade is as follows:
On the Assets blade there is an Upload button at the top of the blade:
Click on the Upload button to display a blade used to upload file:
Click on the folder icon next to "select a file" in order to display a select file dialog. This will allow for a file on disk to be selected which will subsequently be uploaded as an asset of the devschool01 Media Service.
Once a file is selected the Upload a video asset blade appears as follows:
Under the file name text box is a progress bar where above the green indicates the file is half uploaded. Once a file is uploaded completely the progress bar is completely green as shown below:
When the mouse cursor hovers over the ! information icon, the information associated with the icon is displayed. Shown above the information icon in the previous screenshot is the message "File upload completed."
There is an X in the upper right corner of the Upload a video asset blade. Clicking on the this X closes the blade displaying the assets screen.
The video uploaded file is considered to be the master copy or a mezzanine file. That is just the nomenclature used by media services whether Azure, AWS or some other media environment.
Dynamic Content
Before the uploaded mezzanine file can be stream it needs to be encoded into a format suitable fore streaming. The idea is that that the encoded file should be able to support multiple display formats and multiple display devices (XBox, IOS, Andriod, etc.). The video file needs to be converted into a form a format the supports dynamic content.
Before demonstrating encoding dynamic content should be understood. A fanatic write up on dynamic content can be found at https://azure.microsoft.com/en-us/documentation/articles/media-services-dynamic-packaging-overview.
The remainder of this section on dynamic content contains excerpts from the link above because frankly it is a stellar write-up:
Encoding the Media File
In order to encode the mezzanine file for an asset it should be selected under the Assets blade:
Clicking on the file 10SecondSample.MOV file under Assets displays the blade for managing the 10SecondSample.Mov file which is as follows:
At the top of the blade is the Encode button:
Clicking on the Encode button displays the Encode an asset blade as shown below:
Clicking on the Encoding presets displays a list of candidate encoding formats (see below):
From the list of Encoding presets select the H264 Multiple Bitrate 1080p. After this selection the Encode an asset blade appears as follows:
Clicking on the Create button at the bottom of the blade starts the encoding process. A message will be displayed in the upper right corner of the screen indicating the encoding job is being added and later a message will display encoding has been completed.
At this stage of the project a media service exists, a file has been uploaded into the media service and this file has been encoded in a format suitable to streaming including being suitable for consumption by IOS AV Player.
Alarms
While setting up a Media Service instance two background jobs have been launched. The first was when the video file was uploaded. The second was when the was encoded. Messages related to such activities can be seen by clicking on the bell (the alarm) at the top of the Azzure portal. Clicking on the alarm icon is demonstrated below:

Publishing a Video
A video cannot be streamed until it is published. To publish video start at the screen that lists all the assets associated with a Media Service instance:
Slick on the video just encode, 10SecondSample.Mov - Media Encoder Standard encode, which is the video to publish:
From buttons above the blade used to manage the 10SecondSample.Mov - Media Encoder Standard encode, assett, select the Publish button which looks as follows:
Clicking on the Publish button display the Publish the asset blade:
On the Publish the asset blade are controls that allow the start and end date for publishing within a specified date rang. Once the settings on the Publish the asset blade hve been set click on Add. In order to see the progress of the Publish action, click on the Alarm icon which displays the following:
The state of the publishing is shown above is "Updating StreamingEndPoint ..." After the asset is published, the blade used to manage asset (see below) will contain a URL under Published URLs:
Clicking to the right of the URL will copy the URL. An example of the URL is as follows:
http://devschool01.streaming.mediaservices.windows.net/1adf84ef-530e-422b-aeae-f566bc44ac7d/10SecondSample.ism/manifest
The URL above is manifest file listing all encoding formats. A client could access this manifest file and determine the best available video format which to stream based on the client's screen resolution and internet connection speed.
Clicking inside the URL text box will display the Locator details blade (see below to the right):
Click on the icon at the end of the HLS(v4) URL copies the following link:
http://devschool01.streaming.mediaservices.windows.net/1adf84ef-530e-422b-aeae-f566bc44ac7d/10SecondSample.ism/manifest(format=m3u8-aapl)
The link above can almost be streamed by IOS AV Player. It turns out the IOS will not stream HTTP. It will only stream HTTPS. Even though the copied URL was HTTP, the same streaming video is also supported via HTTPS so the following URL is the correct form to be consumed by IOS AV Player:
https://devschool01.streaming.mediaservices.windows.net/1adf84ef-530e-422b-aeae-f566bc44ac7d/10SecondSample.ism/manifest(format=m3u8-aapl)